| 動作環境 | MT4 |
| 時間足 | 15分足 |
| 推奨通貨ペア | GBPUSD、GBPJPY その他通貨ペアも可 |
| 非推奨通貨ペア | GOLD |
| ロット例 (XMTrading) | 証拠金 5万円→0.1lot 証拠金 10万円→0.2lot 証拠金 50万円→1lot 証拠金 100万円→2lot |
Orpheaは、各数値の変更次第で得られる結果が変わります。
お好みにカスタマイズして頂けますので、稼働前に以下の説明をすべて読んで頂くようお願いいたします。
重要なEAの運用方法として、別口座を必ず用意しておき、利益が出たらそのぶんはこまめに別口座へ移動することを推奨いたします。(※万が一の強制ロスカット時に損失分を限定するためです)
また、月末月初、重要な経済指標発表時には念のためポジションを整理しておくことも推奨いたします。
新・羊飼いのFX!経済指標&通知アプリをスマホにインストールしておきましょう。ここで毎日の経済指標を確認できます。このアプリで米国のSランク以上の経済指標がある日は、チャートが大きく動く可能性が高まります。(※androidの方は他のFXのアプリで確認してください)
EAを完全放置で稼働させるのか、あるいは重要指標が控えている日には念のため停止しながら運用するのか、この辺りは運用者の判断に委ねられます。
OrpheaのMT4への導入
Orpheaは巷のEAとは異なり、裁量トレードのタイミングで取引を行います。
従って、少し設定するものが多いのですが、以下の通りに設定をお願いします。
それでは設置方法からご説明します。
最初に、OrpheaをMT4に導入するために、以下の設定を行います。
MT4の上部メニューの「ファイル」→「データフォルダを開く」→「MQL4」→「Experts」の中に、メールでお渡ししたEAファイルを入れます。
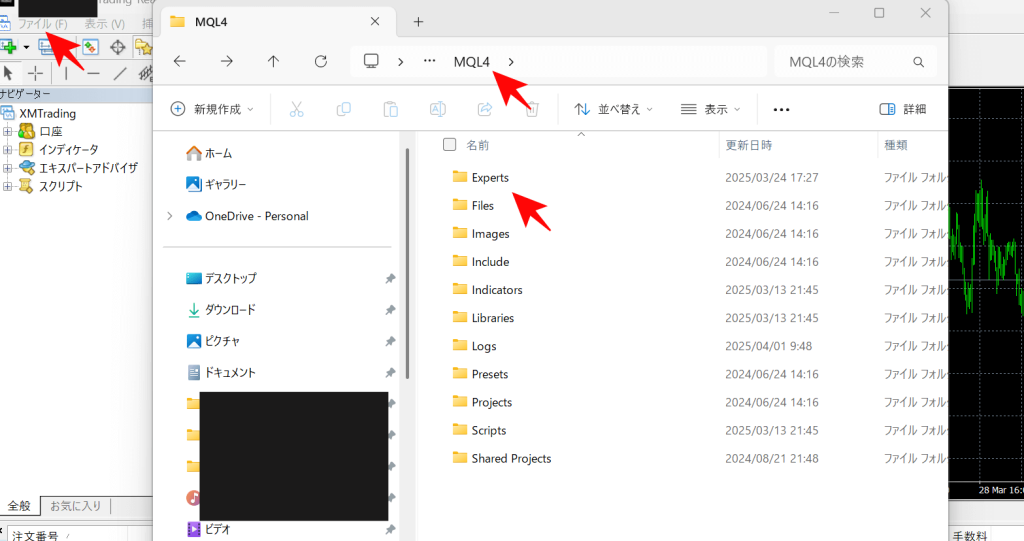
次にMT4をいったん×ボタンで閉じて再起動させるか、左側の「ナビゲーター」内の「エキスパートアドバイザ」を右クリックして更新します。
そうすればMT4上にOrpheaが出現します。
稼働させたい通貨ペアのチャートを表示させる
次に、GBPJPY (ポンド円)など任意の通貨ペアの15分足チャートをMT4に表示させます。
※MT4を最初にインストールしたデフォルト状態ではあなたが稼働させたい通貨ペアがMT4に表示されていないかもしれません。その際は、MT4上部の「表示」→「通貨ペアリスト」という箇所に入っていますので、ここでお好きな通貨ペアを出現させます。
ちなみに、XMTradingのKIWAMI極口座の場合、GBPJPYならGBPJPY#という#がつく表記になります。
「EAが動きません」とご連絡を頂くことがあります。XMTradingのKIWAMI口座を開設しているのに、GBPJPYチャートを表示させていることが原因だったケースが多いです。KIWAMI極口座の場合に表示させるチャートはGBPJPY#です。
ここでは例としてGBPJPYで稼働させます。
そしたら、「ファイル」→「新規チャート」→「GBPJPY」を選びます。
チャートはデフォルト状態の1時間足から15分足に必ず切り替えて下さい。

チャートの縮尺サイズを変更する
15分足のチャートに切り替えた次に、チャートの縮尺サイズを変更します。
Orpheaをロジック通り稼働させるためには、MT4でチャートをまず最小サイズにし、 そこから「+」ボタンを3回押したサイズで表示させてください。

チャートの上部にあるこのボタンです。
以下のような見た目になっていたらOKです↓

配布されたインジケーターをセットする
Orpheaをロジックどおりに稼働させるには、特定のインジケーターを一緒にセットする必要があります。
今度は、MT4の上部メニューの「ファイル」→「データフォルダを開く」→「MQL4」→「Indicators」の中に、メールでお渡ししたインジケーターを入れます。
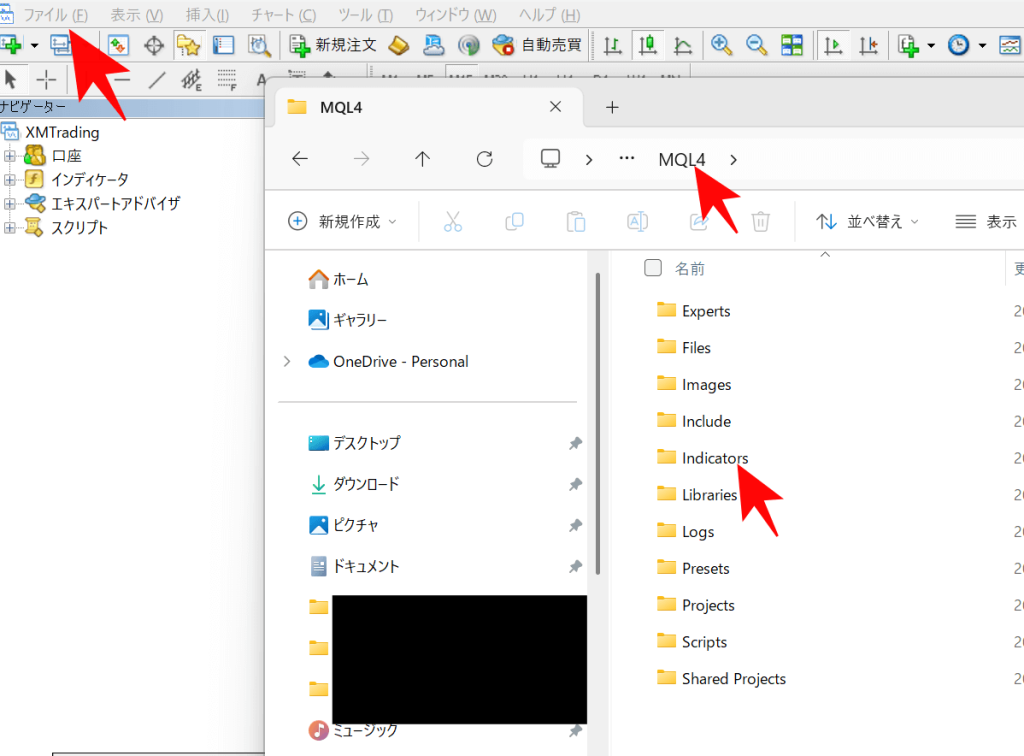
インジケーターをセットしたら、左側メニューの「インディケータ」を更新してください。
すると、今MT4に入れたインジケーター(BB_MACD_CCT)が出現します。
左側メニューの「インディケータ」内のBB_MACD_CCTを右クリックし、「チャートに表示」を選びます。
「パラメーターの入力」タブで、設定数値を以下のように上から144、233、21、1.1に変更します。
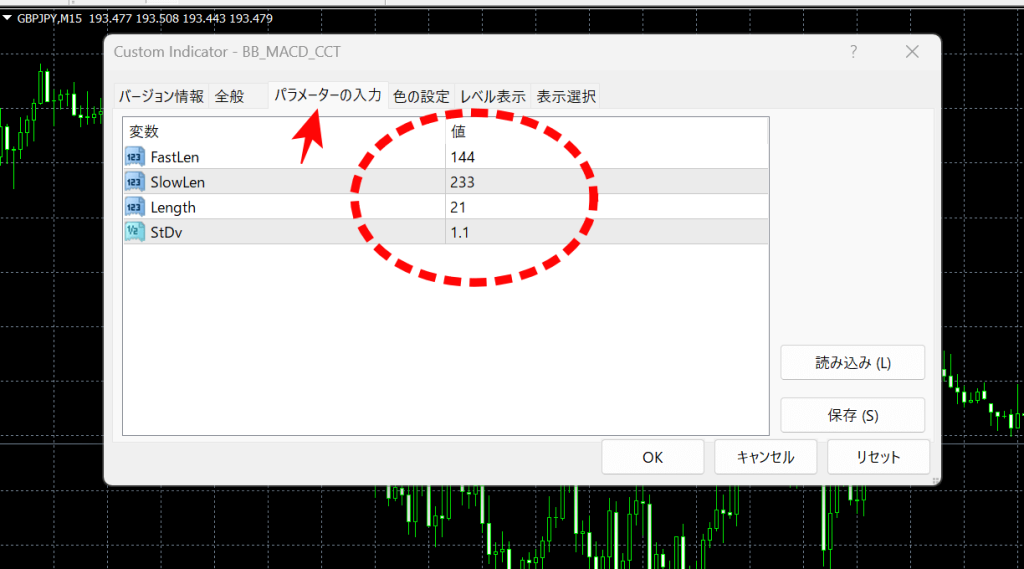
変更したらOKを押してください。
チャートが以下のような画面になってれいるか確認してください。

EAの各数値設定について
次に、Orpheaをチャートにセットします。
左側メニューの「エキスパートアドバイザ」に新たに出現させた「Orphea」を右クリックし、「チャートに表示」を選びます。
(※もしも左側にメニューが出ていない場合は、「表示」→「ナビゲーター」とすれば出現します)
そしたら、以下の画像の通り、「全般」タブから「自動売買を許可する」「DLLの使用を許可する」にチェックを入れて下さい。

ここでOKを押しても、認証パスコードを入力していないためエラーになります。
メールでお伝えした認証パスコードを入力します。
「パラメーターの入力」タブの説明です。上部のタブで、「全般」「パラメーターの入力」を切り替えられます↓
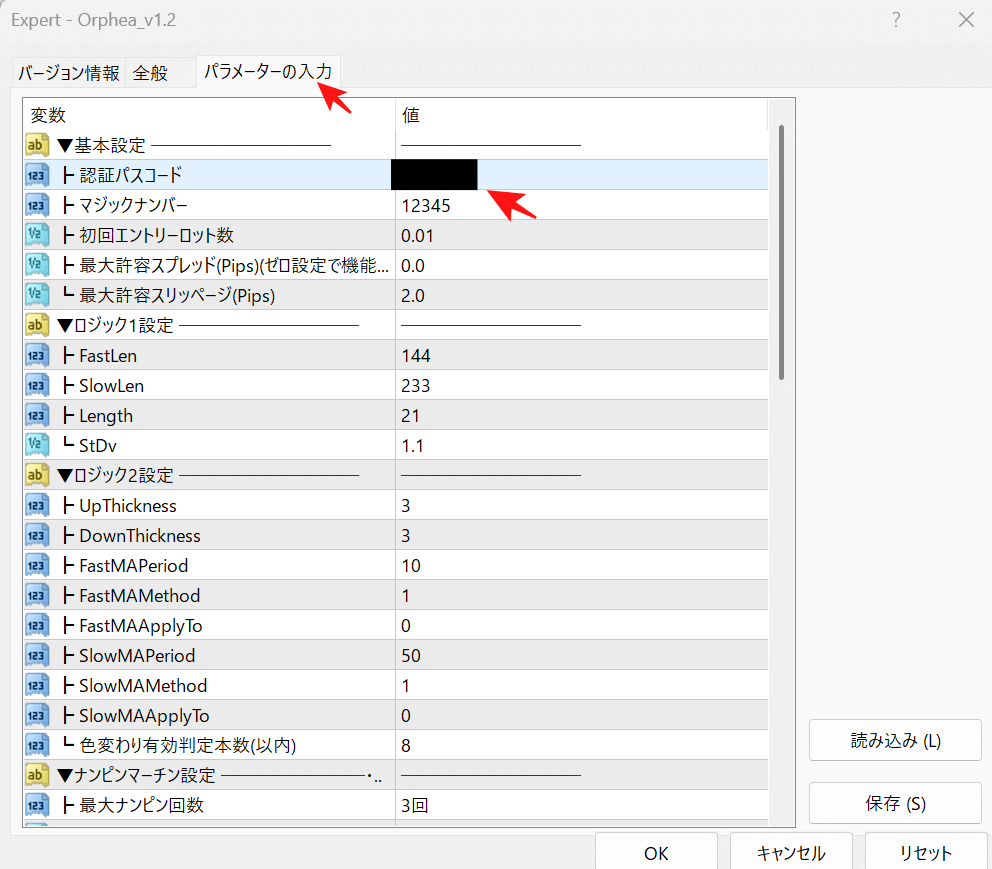
では、それぞれの数値について説明します。
■認証パスコード
値を入力しないとEAが作動しません。個別にお伝えする口座ごとの半角数字を入力してください。
■マジックナンバー
特に触ることはありません。
■初回エントリーロット数
任意のロットを入力してください。
■最大許容スプレッド
稼働通貨ペアで、許容できるスプレッドを入力してください。例:3.0
数値の見当がつかないというご質問も頂きますが、稼働させている口座の最大値程度を入れておくと良いと思います。
※ShowPipsPlusという無料インジケーターをチャートにセットすることで、その口座のリアルタイムのスプレッドを知ることができるので便利です。
設定しておくことで、経済指標発表時でスプレッドが急拡大した際のエントリーも防げます。
■ロジック1設定
特に触ることはありません。
■ロジック2設定
色変わり有効判定本数を9~12の間数値に変更することで EAのパフォーマンスが良くなる可能性もあります。
ただ、基本は触らなくて問題ありません。
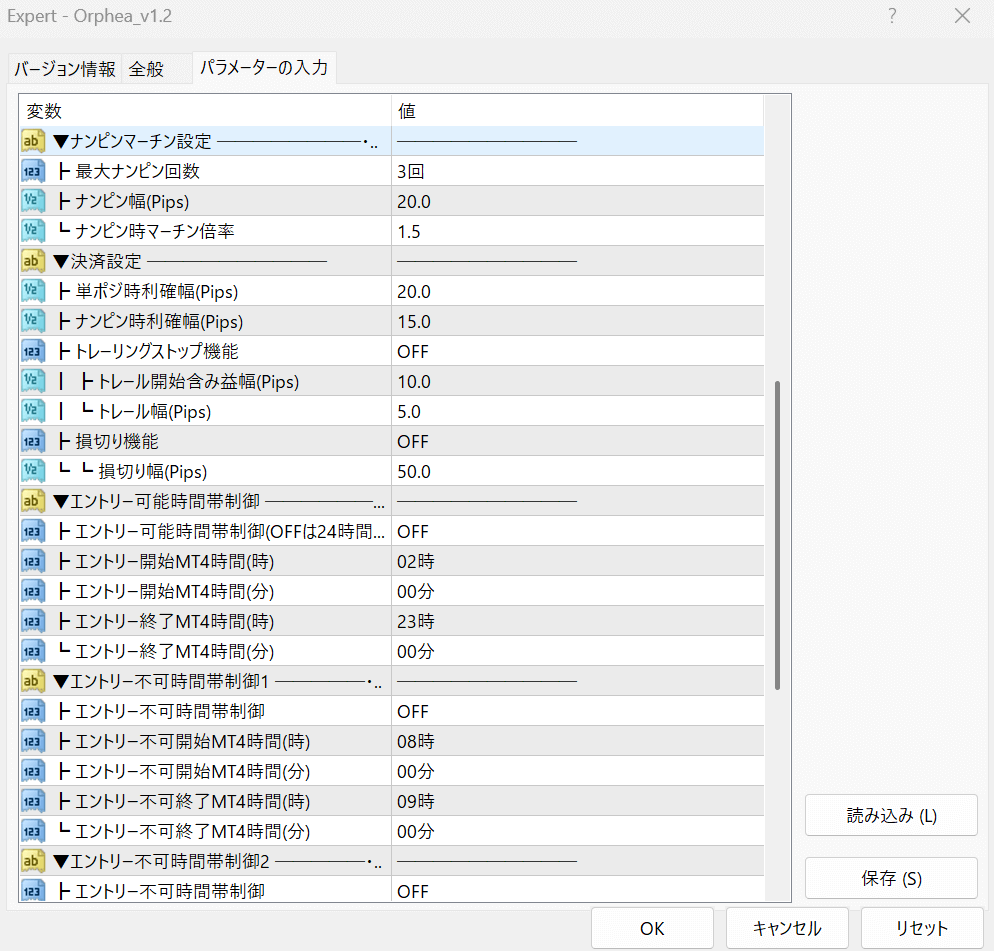
■ナンピンマーチン設定
最大ナンピン回数は1回以下推奨。ゼロ回でもOK。
設定例:
最大ナンピン回数1回
ナンピン幅30pips
ナンピン時マーチン倍率1.5倍
■決済設定
お好みに合わせて任意の数値に変更してください。トレーリングストップ機能はオンの方が良い結果がでる可能性があります。
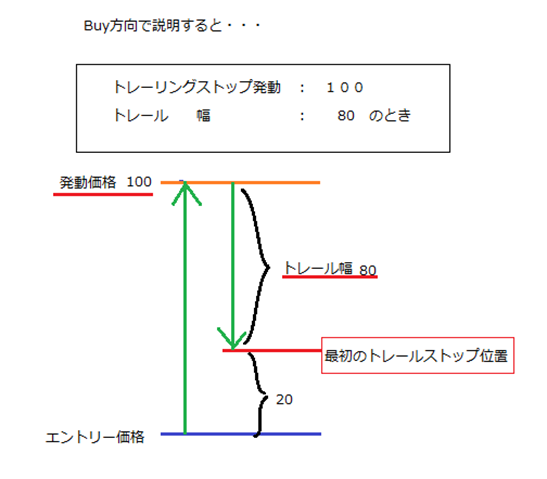
■損切り機能
ON推奨。
設定例:50pips
■エントリー可能時間帯制御
EAを稼働させる時間にこだわりがある場合は設定して下さい。
■通知設定
これは管理画面にあるだけで機能としては現在は備えていません。
自動売買をオンにして運用開始
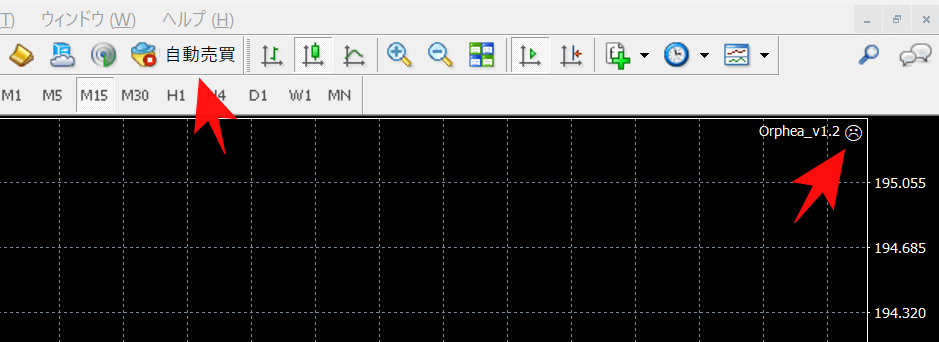
すべての設定が完了したら、MT4の上部にある「自動売買」という箇所をクリックして、緑色にします。
Orpheaが問題なく動き出していれば、MT4の右上にニコちゃんマークが出現します。
この顔が困った顔になっていたら、どこか設定にミスがありますので当マニュアルを再確認して下さい。
※ニコちゃんマークにならない理由で最も多いのは、パスコードを入力できていないというエラーです。また、XMTradingのKIWAMI極口座の方で多いのはチャート選定の間違いです。
最後にOrphea稼働時の注意点をご説明しますので、そちらも必ずご確認ください。
本EAは、購入者様に対し、個人利用を目的として提供されるものであり、以下の行為を厳に禁止いたします。
【内容の改造およびデコンパイル】
本EAの内容を無断で改造、改変、またはデコンパイルする行為。認証パスコードが付与された各EAごとに識別番号を組み込んであります。
【本EAの転売】
本EAを第三者に転売、再配布、または貸与する行為。
【本EAを用いた営利活動】
本EAを利用して、コンサルティング業務、セミナー、塾等の営利目的の活動を行う行為。 上記の禁止事項に違反した場合、違反者に対して罰金として300万円を請求いたします。また、必要に応じて法的措置を講じる場合がございます。 本EAを購入された時点で、本規約に同意いただいたものとみなします。本規約を遵守いただけますようお願い申し上げます。
こちらに記載させて頂いている内容はEA配布者の私見であり、投資助言業務ではありません。投資を行う際にはそれに関わるリスクを十分に考慮の上、 投資の運用は自己判断・自己責任の上行ってください。EA使用者が投資・投機を行った結果損失が発生しても、配布者はいかなる責任も負いません。